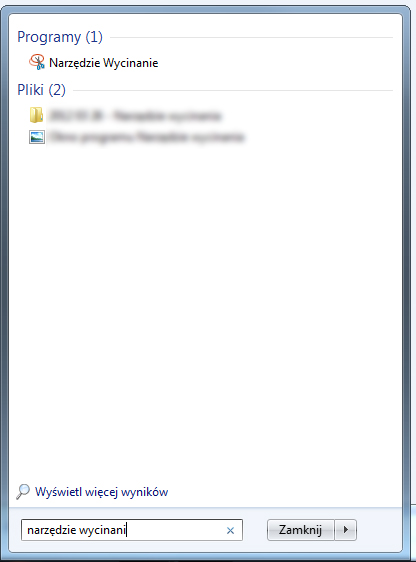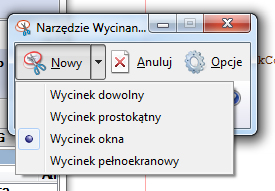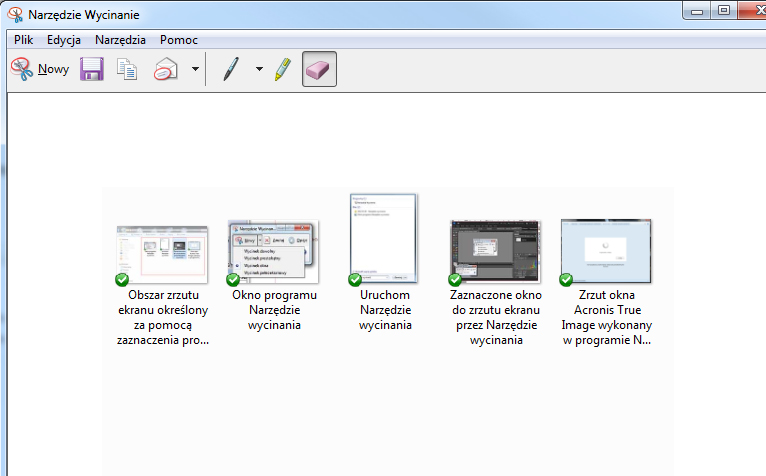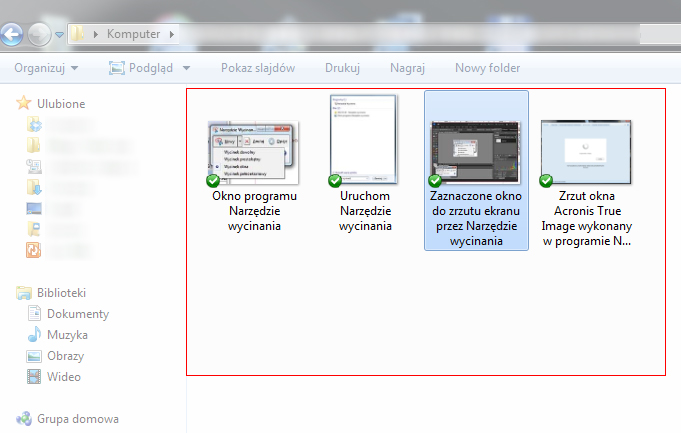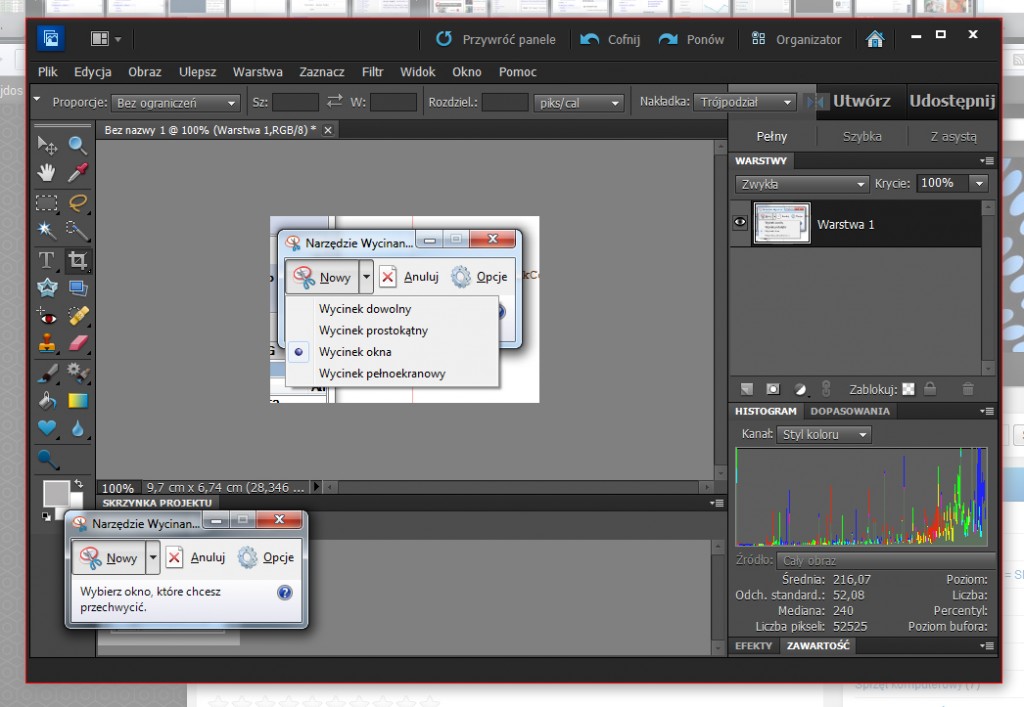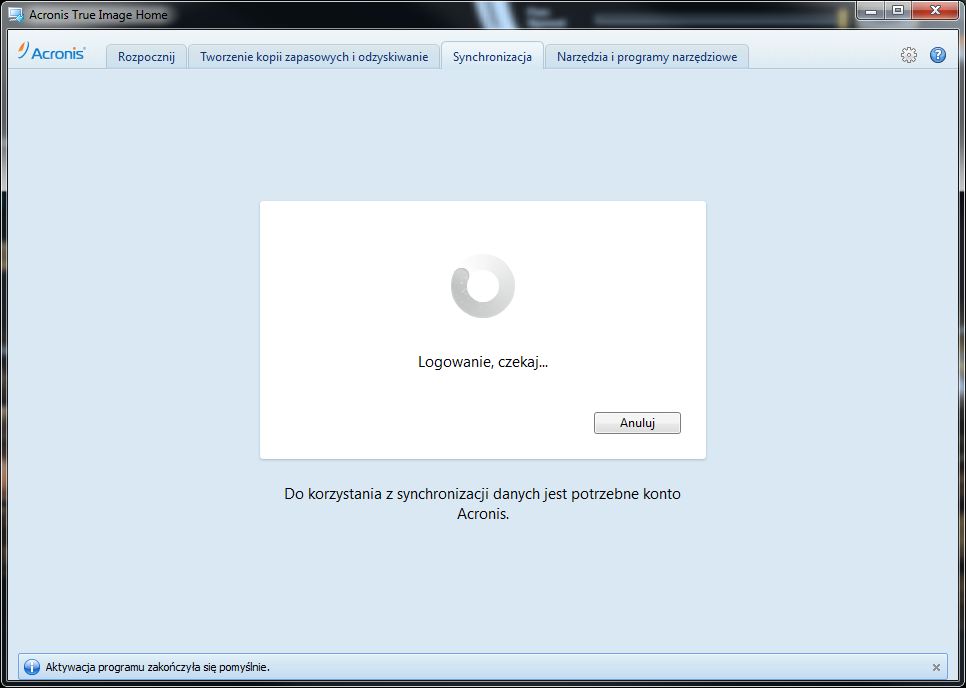W jednym z ostatnich wpisów pisałem o tym jak robić zrzuty ekranów w Galaxy S2. Tym razem przedstawię bardzo proste narzędzie do robienia zrzutów ekranu w systemie Windows. Co wiele osób może zaskoczyć narzędzie to jest wbudowane w system. Dostępne jest w Windows 7 i Vista pod nazwą Narzędzie wycinania. W dalszej części wpisu postaram się opisać ten bardzo przydatny program, który często wykorzystuję przy pisaniu wpisów.
Jak uruchomić narzędzie wycinania w Windows?
W celu uruchomienia programu wystarczy wejść do menu start i w polu Uruchom wpisać nazwę programu Narzędzie wycinania. System na liście wyników w grupie Programy umieści skrót do aplikacji. Po jego kliknięciu uruchomi się gotowy do pracy program.
[important]Każdorazowe wyszukiwania programu nie jest dobrym pomysłem. Dlatego najlepiej po wyszukaniu programu kliknąć na nim prawym przyciskiem myszy i w menu, które się pojawi wybrać opcję Przypnij do paska zadań lub Przypnij do menu start. Oczywiście można też utworzyć skrót na pulpicie. Bez względu na wybrane rozwiązanie droga dotarcia do programu znacząco się skróci.[/important]
Możliwości programu
Możliwości są dość ograniczone, ale wystarczające. Wykonanie zrzutu ekranu w jednym z czterech dostępnych trybów, a następnie korzystając z dostępnych narzędzi można coś dopisać piórem, zakreślić wykreślaczem itd.
Wykonywanie zrzutu ekranu (screen shot)
Zrzut ekranu może być wykonany w jednym z czterech dostępnych trybów:
- Wycinek dowolny – tryb ten umożliwia zaznaczenie obszaru o dowolnym kształcie.
- Wycinek prostokątny – w tej opcji można zaznaczyć prostokątny obszar, który ma być zapisany.
- Wycinek okna – po wskazaniu jako zrzut ekranu zapisywana jest zawartość okna.
- Wycinek pełnoekranowy – robi dokładnie to samo co przycisk Print Screen.
Dodatkowo można ustawic kilka parametrów w oknie Opcje. Po wykonaniu zrzutu, a przed jego zapisaniem do pliku można przeprowadzić na nim jeszcze kilka zmian.
Edycja zrzutu ekranu
Dodatkowe opcje Narzędzia wycinania podzielone są na dwie grupy. W pierwszej grupie dostępne są cztery przyciski pozwające na wykonanie nowego zrzuty, zapisanie już wykonanego, skopiowanie zrzutu, wysłanie go mailem.
[important]Dostępne formaty: JPEG, GIF, PNG i MHT. [/important]
W drugiej grupie dostępne są narzędzia pozwalające na modyfikację zawartości zrzutu ekranu: pióro, zakreślenie i gumka.
Zrzut ekranu, czyli efekt pracy narzędzia
Zrzut 1: Prostokątne zaznaczenie obszaru do zrzutu ekranu:
Zrzut 2: Zaznaczenie okna (czerwona ramka), które ma być zapisane jako zrzut ekranu:
Zrzut 3: Efekt zapisania zrzutu ekranu w trybie wycinek okna:
Podsumowanie
Narzędzie wycinania jest bardzo proste, ale daje znacznie więcej możliwości niż proste naciśnięcie przycisku Print Screen. Poza prostotą ważną zaletą programu jest fakt, że każdy posiadacz Windows 7 i Vista ma już go w systemie i nie musi wykonywać żadnych dodatkowych działań, żeby z niego korzystać.
Narzędzie wycinania polecam każdemu kto chce szybko zrobić prosty zrzut ekranu. Na pewno będzie to rozwiązanie wystarczające.
Narzędzie wycinania w Windows 7 i Vista, czyli jak sprawnie robić zrzuty ekranu,